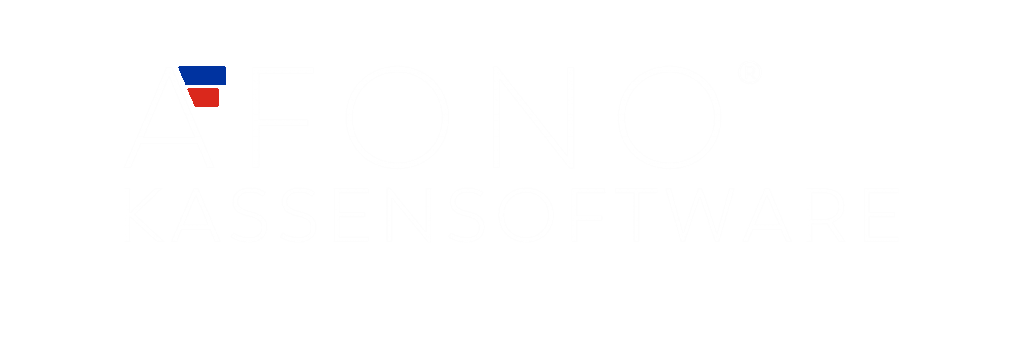FAQ
In dem Bereich FAQ erhalten Sie Antworten auf häufig gestellte Fragen zur Software Afono 365 Handel.
Die vorübergehende Deaktivierung erfolgt über die Einstellungen in Stammdaten > Firma/Mandant Einstellung > Filialen & Clients > Auswahl des betreffenden Kassen-Clients > Lizenz entfernen.
Anschließend kann diese Lizenz auf dem neuen Kassen-Client beim Start aktiviert werden.
Sollte eine Deaktivierung der Lizenz durch den Nutzer nicht möglich sein, ist die Freigabe über diese Formular zu beantragen.
Eingabe der Lizenznummer:
Ist das Produkt Afono® 365 Handel noch nicht aktiviert, folgt eine entsprechende Information mit Kauf- bzw. Aktivierungsfunktion. Mit Eingabe einer gültigen Lizenznummer wird das Produkt aktiviert und steht mit dem erworbenen Funktionsumfang bereit.
Demo-Version:
Wird die Lizenznummer freigelassen, startet das Programm als Demo-Version mit einer automatisch generierten Lizenznummer im Testbetrieb für die Dauer von 30 Tagen.
15 Tage vor Ablauf der Demo-Lizenz erfolgt regelmäßig beim Start ein Aktivierungshinweis mit der Aktivierungsmöglichkeit. Wenn der Demo-Modus aktiv ist, wird bei jedem weiteren Start eine Lizenznummer abgefragt.
Innerhalb des Testzeitraumes von 30 Tagen wird mit "Weiter" die Aktivierung übersprungen und die Kassensoftware gestartet. Im Aktivierungsfenster wird die Anzahl der Tage des noch verbleibenden Testzeitraumes angezeigt. Eine neue Lizenznummer kann jederzeit aktiviert oder erworben werden.
Wenn es vorkommt, dass bei Rechnungen über große Mengen von Produkten mit kleinen Beträgen die Bruttosumme von der eigentlichen Summe abweicht, liegt dies an Rundungsfehlern.
Um diese Rundungsfehler zu vermeiden, ist die Einstellung für Brutto und Netto zu beachten. Bei dem Verkauf an Endverbraucher ist stets mit Bruttobeträgen zu arbeiten.
Diese Grundeinstellung erfolgt unter Stammdaten > Firma/Mandant Einstellungen > Firmendaten > Häkchen bei Brutto Auftragsbearbeitung aktivieren setzen
Über den Menüpunkt Programmeinstellung > EC-Terminal werden EC-Terminals mittels Festlegung der IP-Adresse, die Auswahl des Ports (nähere Auskünfte gibt Ihnen der Anbieter des EC-Terminals) und Eingabe der Benutzerdaten (lt. Vorgabe des Bereitstellers des EC-Terminals) für die Übernahme des Zahlbetrages konfiguriert.
Die Fremdsteuerung des EC-Terminals muss aktiviert sein. Unterstützung dazu erhalten Sie von dem Support des EC-Terminal-Herstellers.
Ist ein gewünschter Ausdruck, z.B. ein Bericht, auf dem Ausdruck abgeschnitten oder im falschen Format gedruckt, liegt das an den Windows-Druckereinstellungen.
Wenn Sie mit einem Bildschirm arbeiten, der eine Auflösung von 1024 x 768 Pixeln hat, kann es vorkommen, dass der Button "Hinzufügen" ausgeblendet ist. Um den kompletten Bereich zu sehen, minimieren Sie das linke Hauptmenü, in dem Sie auf die 3 horizontalen Linien über dem Hauptmenü klicken. Das Menü klappt sich nun ein und es sind nur noch die Menü-Icons zu sehen. Die Arbeitsansicht vergrößert sich und der Button "Hinzufügen" erscheint.
Experteneinstellungen
Diese Einstellungen ermöglichen eine weitere Individualisierung der Software Afono 365 Handel für den Anwender. Diese Einstellungen sollten jedoch ausschließlich von erfahrenen IT-Spezialisten ausgeführt werden. Die Afono GmbH übernimmt für eventuelle Folgen der nachfolgend aufgeführten Systemveränderungen keine Gewähr.
Diese Problem kann nach einem Windows-Update oder nach einem Update der Firewall auftreten.
Lösung:
Portfreigabe für TCP Port 30701 in den Regeln der Firewall
oder
Überprüfung der zentralen Einstellungen der Firewall bei Privat und Domain auf "alle eingehenden Verbindungen blockieren" > "Zentral zulassen"
1. Klick auf TSE ausgefallen - Kassenbetreib trotzdem weiterführen (Siehe Bild), geht genau 3 mal danach ist die PIN blockiert (Fehler 4609)
2. Klick auf TSE ausgefallen - Kassenbetreib trotzdem weiterführen (Siehe Bild)
3. TSE entfernen und bestätigen (Siehe Bild)
4. TSE Wiederinbetriebnahme: Admin-PIN so belassen, Admin-PUK und Time Admin PIN notieren (Siehe Bild)
5. Klick auf PIN entsperren (Siehe Bild)
6. Vergabe einer neuen Admin-PIN
Achtung: die Admin-PUK muss identisch mit der bisher vergebenen sein
(Siehe Bild)
7. erfolgreiche Entsperrung der neuer PIN (Siehe Bild)
8. erneute Inbetriebnahme: Wichtig Eingabe der neuen PIN und der ursprünglichen Admin PUK und Time Admin PIN (Siehe Bild)
9. Bestätigung über erfolgreiche Inbetriebnahme der TSE (Siehe Bild)
Ausgangssituation:
EC-Terminal ist mit fester IP per WLAN über einen Router mit dem Kassensystem verbunden. Aufgrund der Energiespareinstellungen des Terminals und weiterer Netzwerkkomponenten wird die Verbindung automatisch getrennt.
Daraus resultiert eine Fehlfunktion bei der EC-Buchung im Kassenbetrieb, obwohl das Terminal inzwischen aktiviert wurde und erfolgreich per Ping auf die feste IP erreicht werden kann.
Ursache:
Es werden die requests des Address-Resolution-Protokoll (ARP) nicht beantwortet und die Datenübermittlung ist unterbrochen.
Abhilfe:
Es wird eine statische Verbindung von IP-Adresse des EC- Terminals und der MAC-Adresse der Netzwerkarte des EC-Terminals benötigt:
- als feste IP des Terminals ist z.B. 192.168.1.10 festgelegt
- die MAC-Adresse der Netzwerkkarte des EC-Terminals ist z.B. 8c-f8-18-c2-628-f3
- Wifi ist der Name des Netzwerks
Diese Verbindung wird per Windows Command (cmd) ausgeführt mit folgenden Befehl:
netsh interface ipv4 add neighbors „WiFi“ 192.168.1.10 8c-f8-18-c2-628-f3